공부 하고 싶어서 작성하는 vim 사용방법 (사실 내가 보려고 작성함)
들어가기전
▽ ▼ 이렇게 생긴 건 클릭 혹은 터치하시면 사진 혹은 글을 보실 수 있습니다. 들어가기 전 원래의 목적은 좋은 정보를 공유하고 vim의 유용함과 편리함을 공유하고 같이 공부 하고자 작성하고 있었지만, vim의 단축키 혹은 명령어가 너무나 방대하고 많은 양 덕분에 글은 난잡해지고 사진은 많아지고 작성자 또한 정신이 혼미해진 탓에 글이 지저분해 보일 수 있고 정보 전달이 잘 안될 수 있다. 내가 보려고 작성함이라고 작성한 이유는 이 글을 남에게 보여주기에는 약간 부끄럽지만, 누군가에게는 필요할 수도 있다고 생각해 공개로 하기로 하지만 글이 잘 써진 건 아니라 많이 고민했다. 혹시라도 이해가 안 가거나 궁금한 점이 있으면 언제든지 편하게 질문해 주면 좋겠습니다.
vim 이란
vim 이란 ‘Vi IMproved’ 의 약자로 Bram Moolenaar가 만든 vi 호환 텍스트 편집기 이다.
⬇ 출처 위키 백과 ⬇
Vim(빔, Vi IMproved)은 Bram Moolenaar가 만든 vi 호환 텍스트 편집기이다. CLI용 Vim과 GUI용 gVim이 있다. 본래 아미가 컴퓨터 용 프로그램이었으나 현재는 마이크로소프트 윈도우, 리눅스, 맥 오에스 텐을 비롯한 여러 환경을 지원한다.
vim 역사
1970년대 vi 에디터가 만들어졌다. 유닉스의 창시자던 Ken Thomson의 동료이자 제자였던 Bill Joy가 1976년에 라인 에디터를 개량해서 만든 것이 바로 vi이다.vi는 “visual editor”의 줄임말이다. 다음 1991년 Bram M이라는 개발자가 vi에서 더 향상된 기능을 가진 vi IMproved 라는 텍스트 에디터를 개발하게 된다. 이것이 바로 내가 작성하는 vim이다.
그러면 왜 vim을? (장점)
결론은 익숙해지면 편하고 마우스에 손이 갈 일이 없으니 속도 측면에서도 빨라진다. 또한 매우 간결하며 심플하다. 물론 요즘 프로그램들이 너무나도 좋고 편리하다. 하지만 하나 확실한 건 vim에 한 번 적응되면 예전으로 못 돌아간다. 참고로 모든 개발자가 vim을 사용하지는 않음.
기본 입력
vim [파일명] <- 파일 만들기
i 편집모드, ESC 로 빠져나온다.
:q 그냥 종료
:q! 강제 종료
:w 저장
:w! 강제 저장
:wq 저장하고 종료
:wq! 강제 저장하고 종료
w: 다음 단어의 첫번째로
e: 다음 단어의 마지막으로
b: 전 단어의 첫번째 위치로
x: 현재 위치 지우기
X: 현재위치의 바로 전 지우기
0: 현재 줄의 맨 앞으로 이동
^: 현재 줄의 첫번쨰 단어로 이동
$: 현재 줄의 맨 마지막으로 이동
zt: 페이지 위로 이동
zz: 현재 시점 중간으로 이동
zb: 페이지 아래로 이동
gg: 문단의 첫 라인의 맨앞으로 이동
G: 문단의 마지막 라인의 맨앞으로 이동
r: 현재 위치의 글자를 변경할 수 있음
%: 괄호를 검색 할 수 있다.
~: 대소문자를 변경 할 수 있다.
입력모드
esc 명령모드 / gif 사진 보기
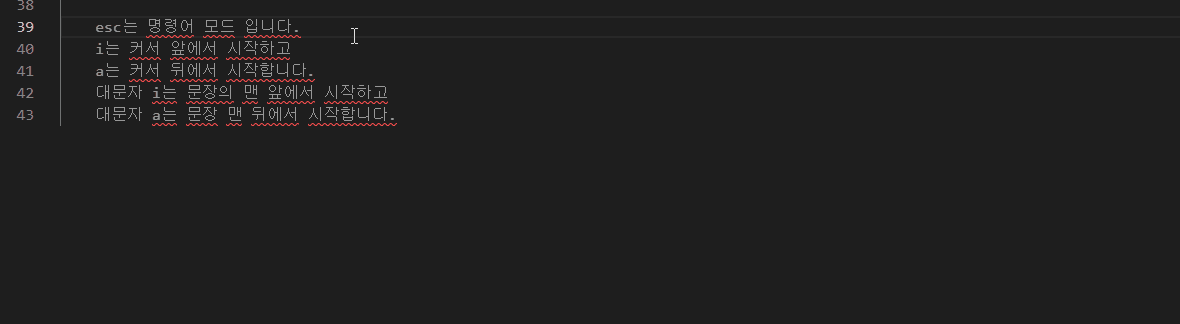
i insert (커서 앞) / gif 사진 보기
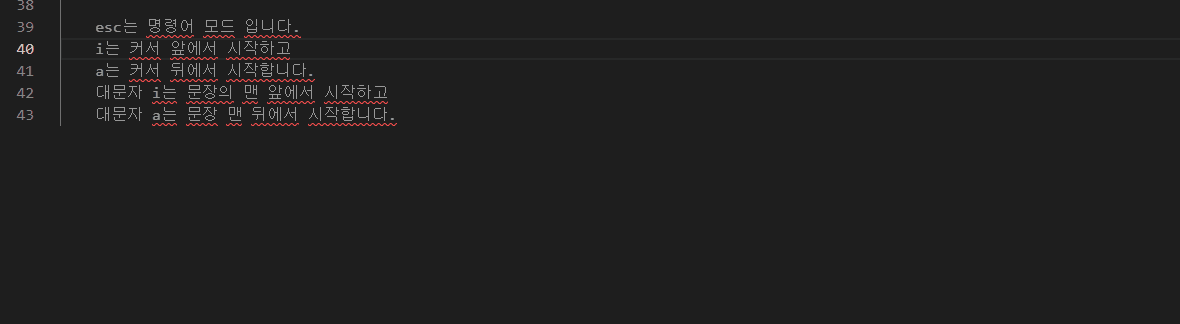
a append (커서 뒤) / gif 사진 보기
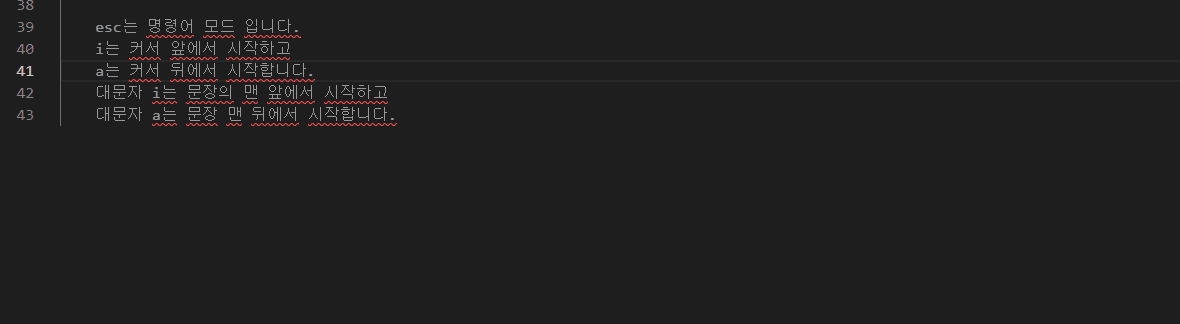
I 문장 시작 / gif 사진 보기
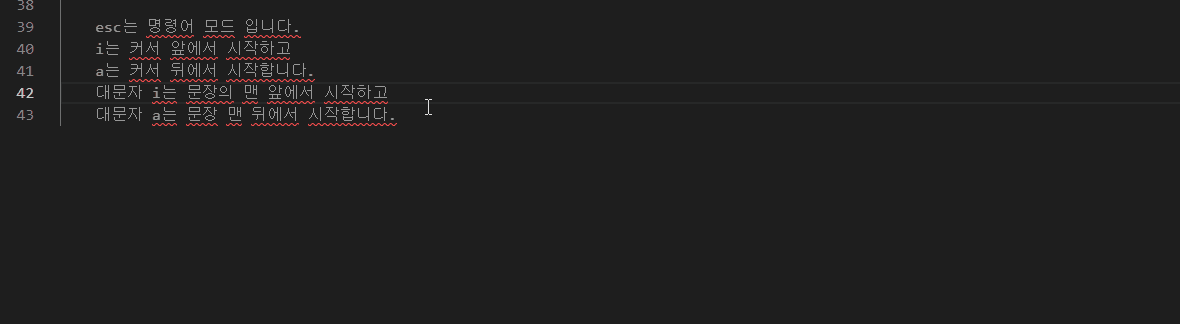
A 문장 끝 / gif 사진 보기
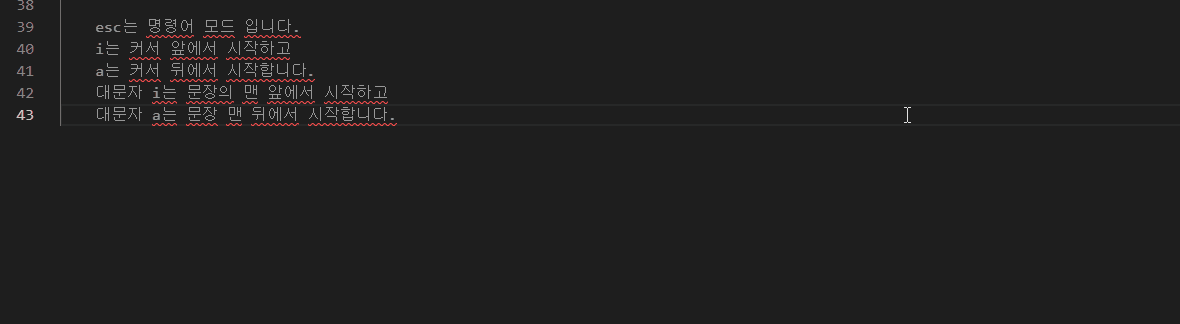
네비게이션
O 문장 앞으로 이동
$ 문장 뒤로 이동
W word 단어
b backward 단어
2w 2단어씩 이동
3w 3단어씩 이동

H 화면위
M 화면 중간
L 화면 끝
gg 파일 앞
G 파일 끝
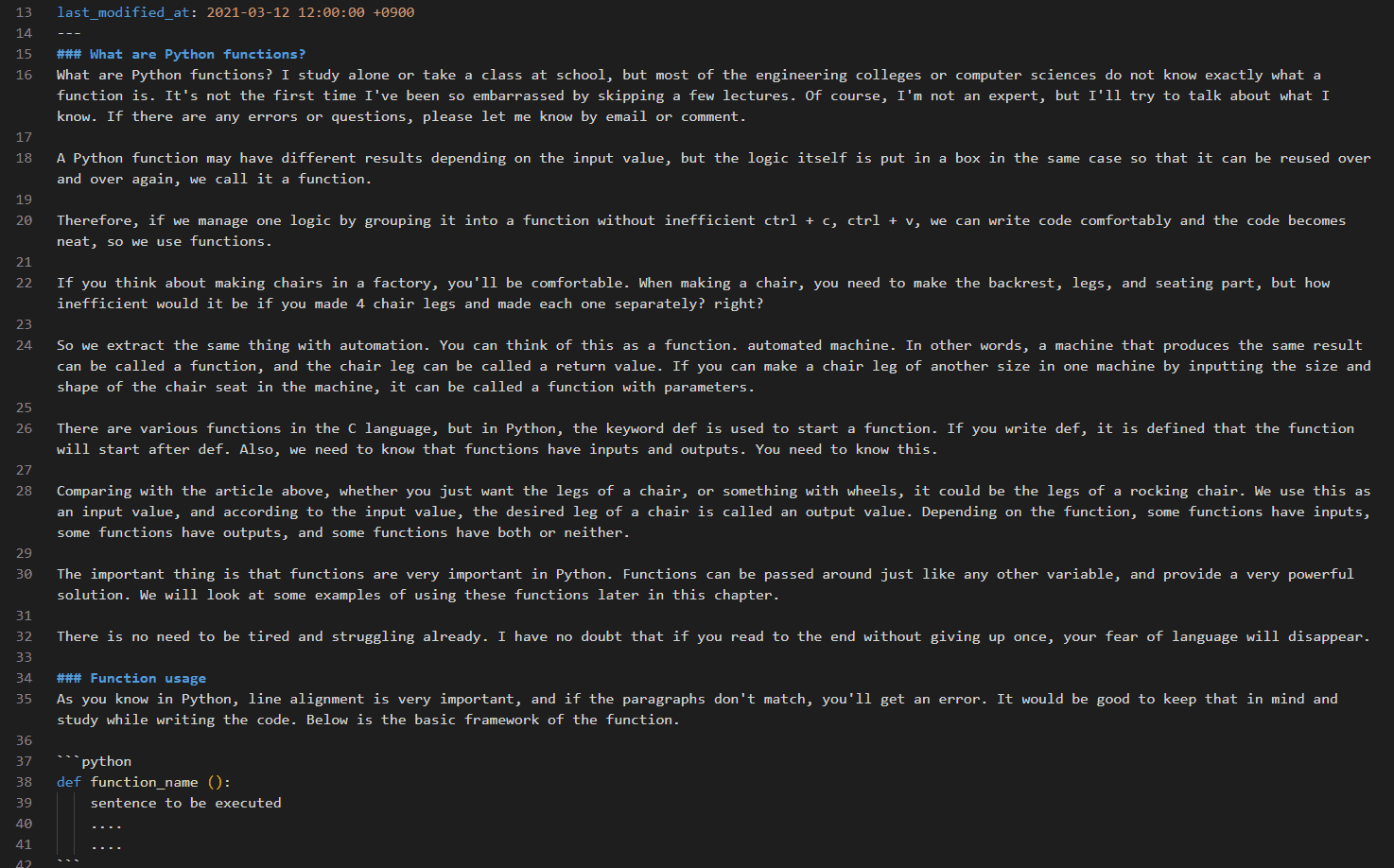
ctrl + u 위로 스크롤링
ctrl + d 아래로 스크롤링
{ 문단 시작
} 문단 끝
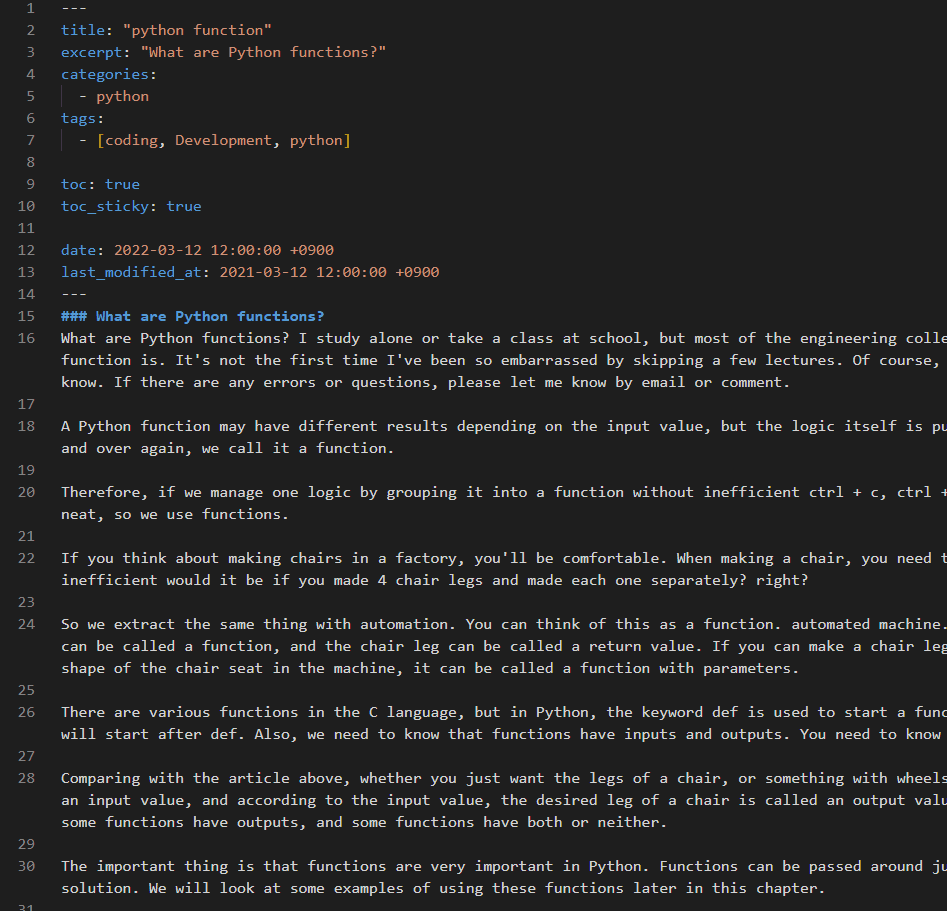
방향키
H ←
J ↓
K ↑
L →
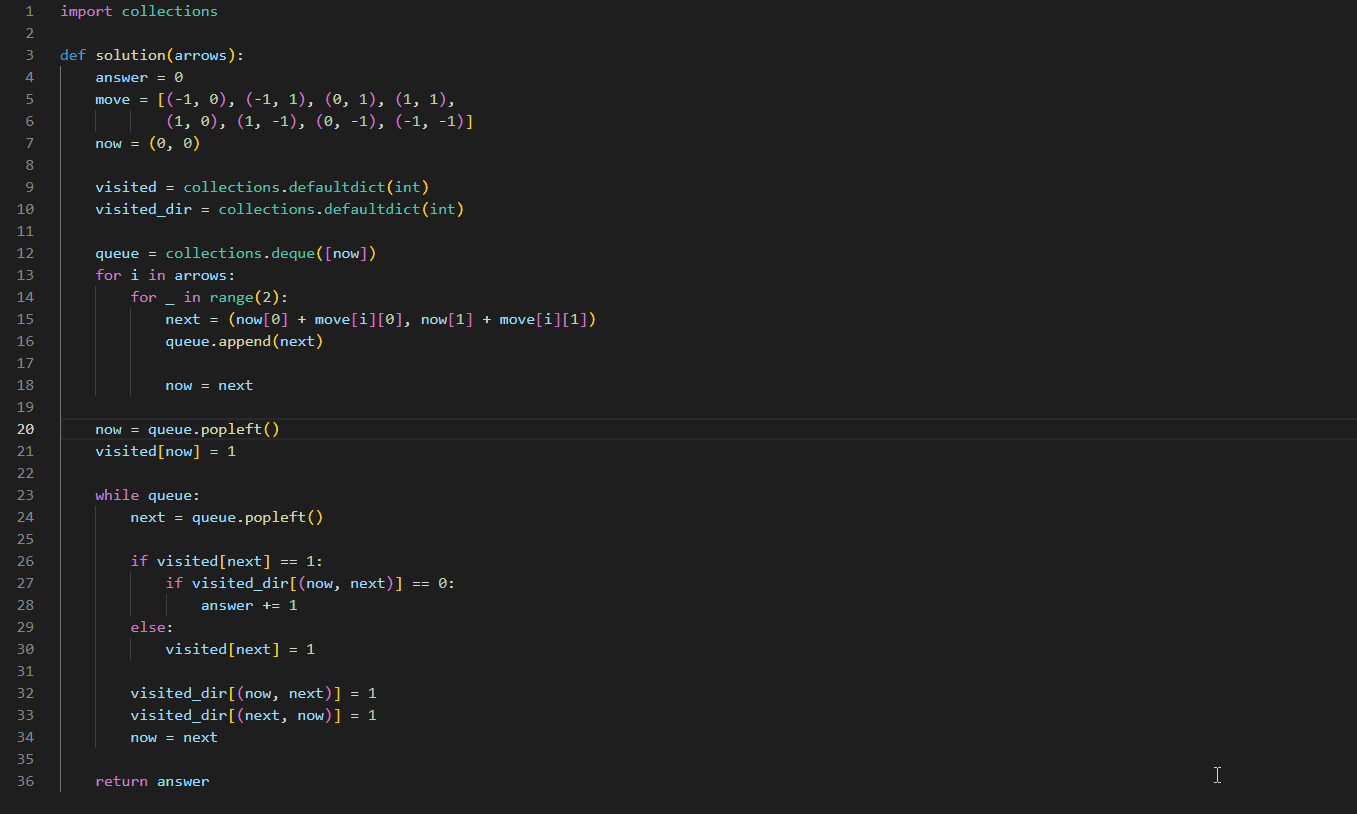
명령어
x 커서 아래 글자 삭제
dd 문장 삭제 (D, d$ : 한 줄 delete)
d와 e,w,b,$,% 으로 조합 가능하다.
yy 문장 복사
p 붙여넣기
*p 클립보드 붙여넣기
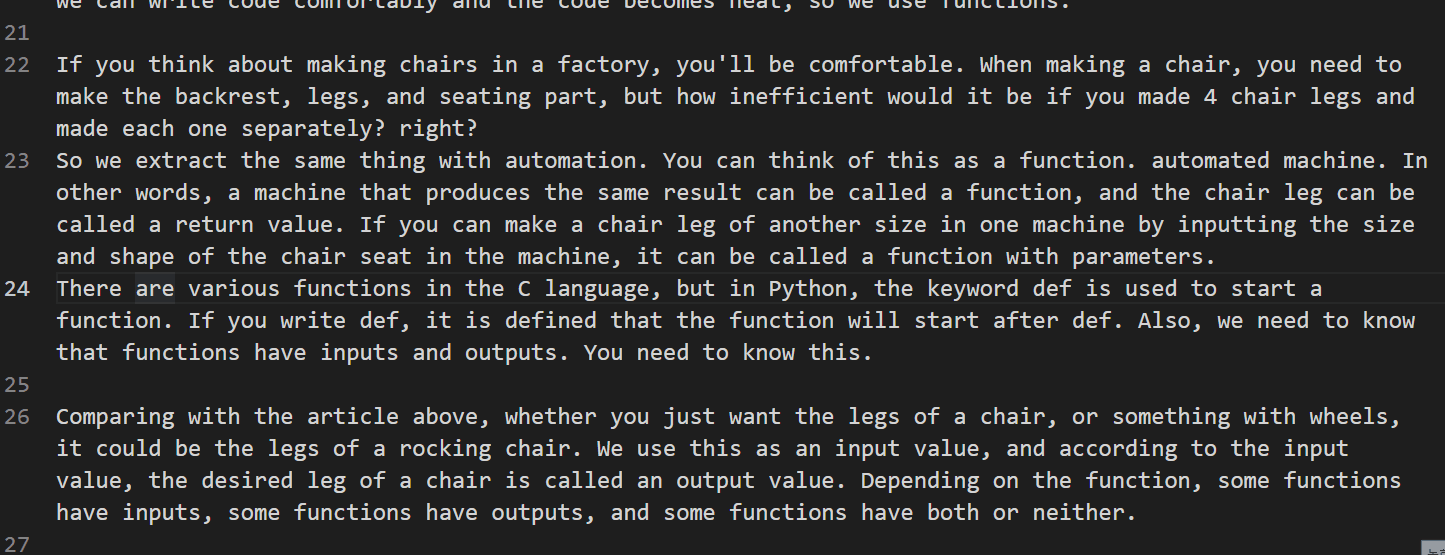
Command + Object
. 이전 명령어 반복
u 되감기
ctrl + R 앞감기
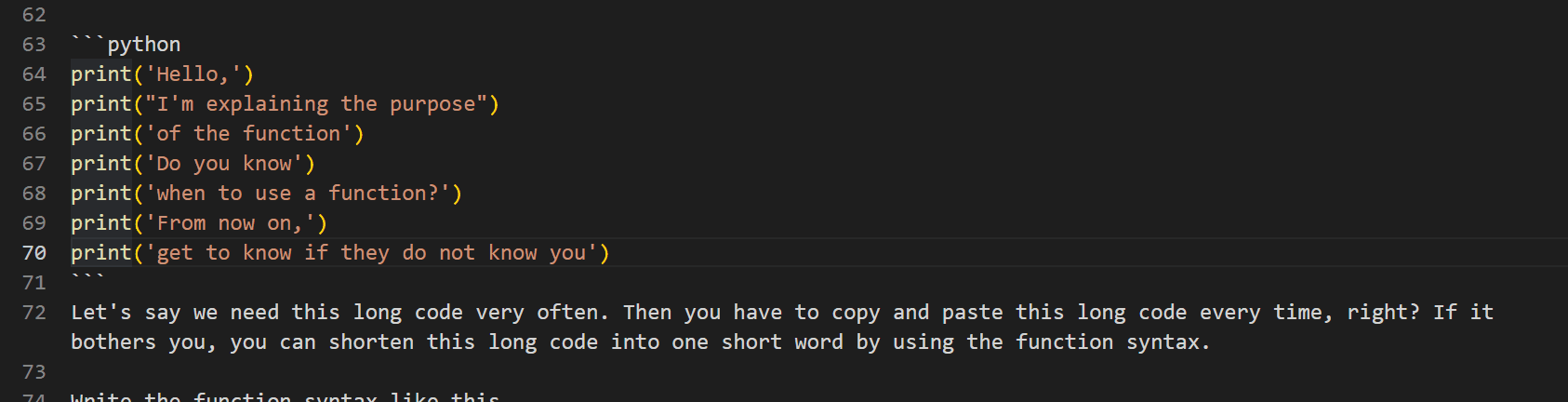
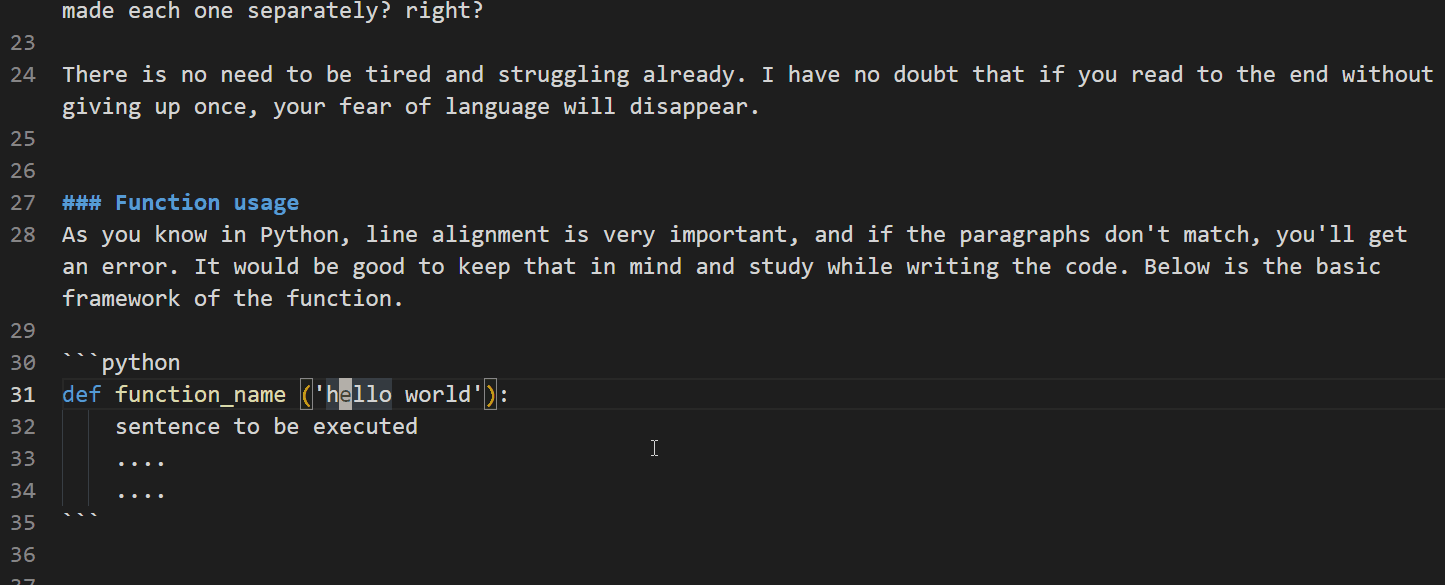
위에 글과 같이 j는 방향키 아래와 같다. 내가 글을 삭제하려고 하는데 아래 부터 두줄을 삭제 하고 싶다면 d2j (delete+2+j)를 하게 되면 밑에 두줄이 삭제 된다. 반대로 위에 있는 두 문장을 삭제 하고 싶다면 방향키 위를 뜻하는 k를 이용해 삭제하면 된다. d2k (delete+2+k)
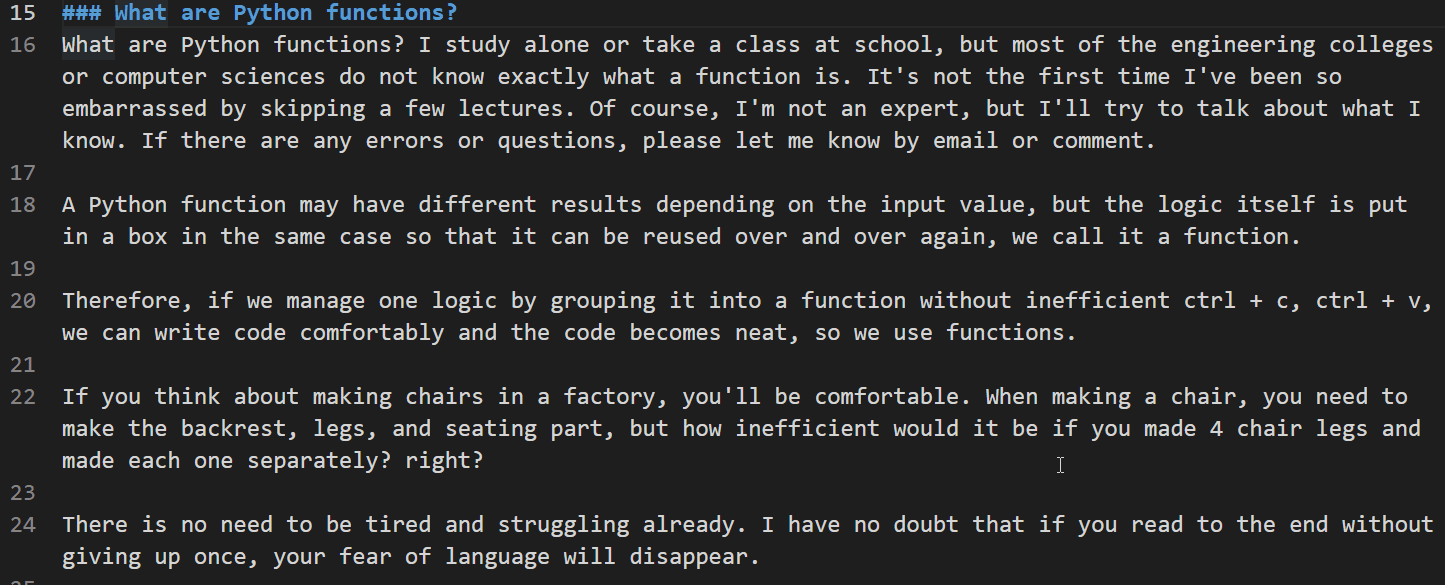
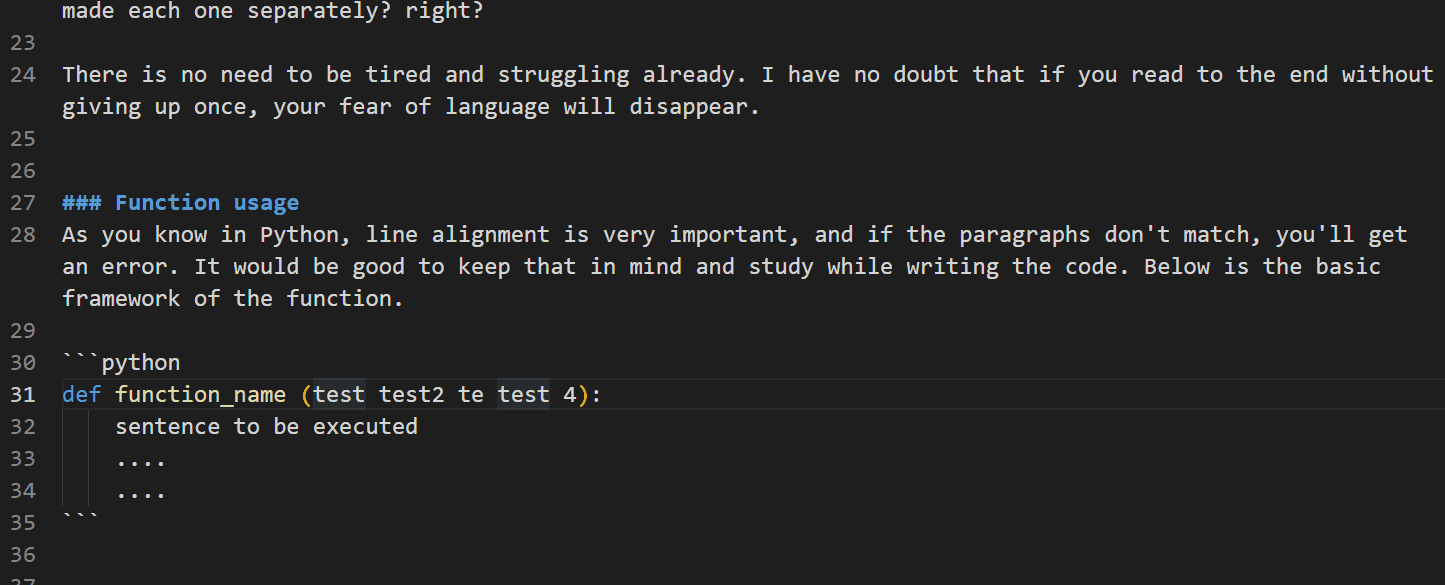
df(, dt(
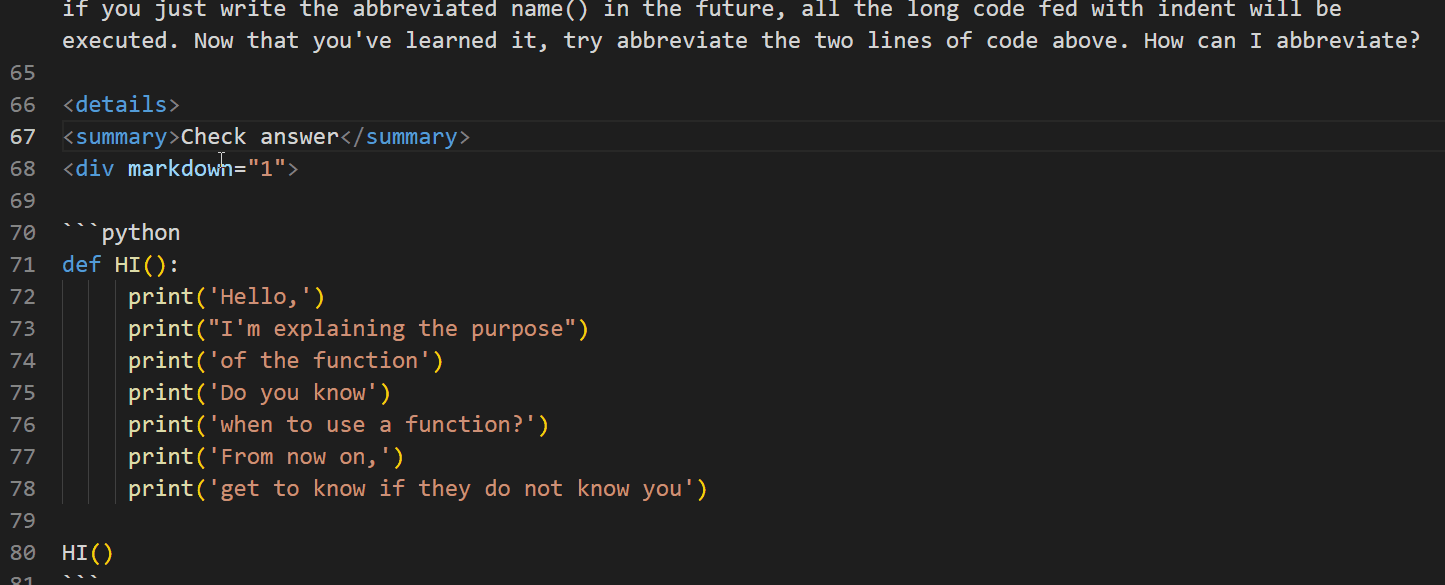
우리가 작성한 것을 삭제 할떄 x 문장을 삭제 할때는 dd를 사용 합니다. 내 커서가 있는 곳에 단어를 삭제 하고 싶다면 delete a word의 약자인 daw를 하면 된다.
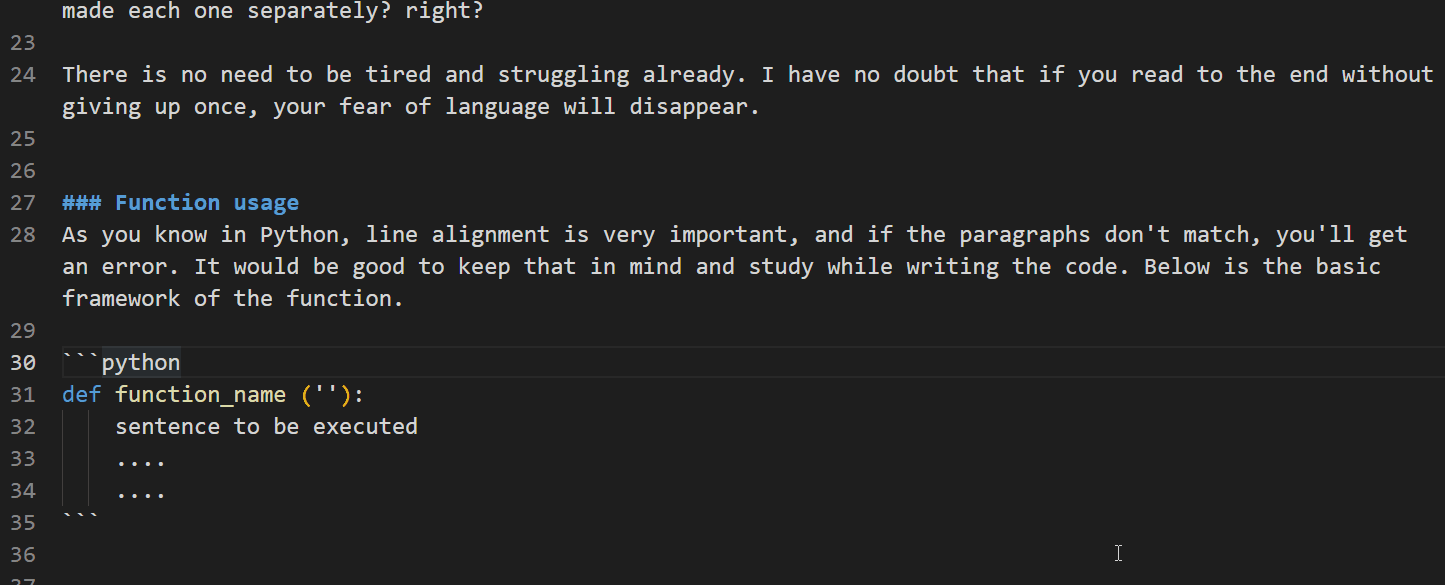
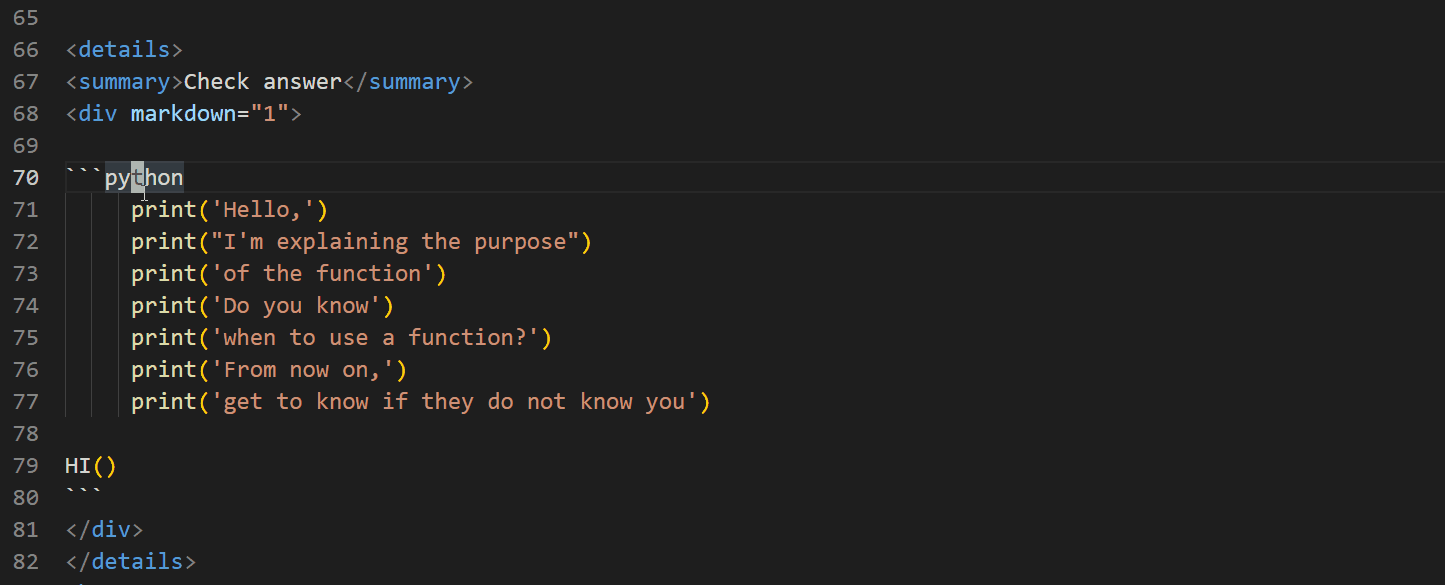
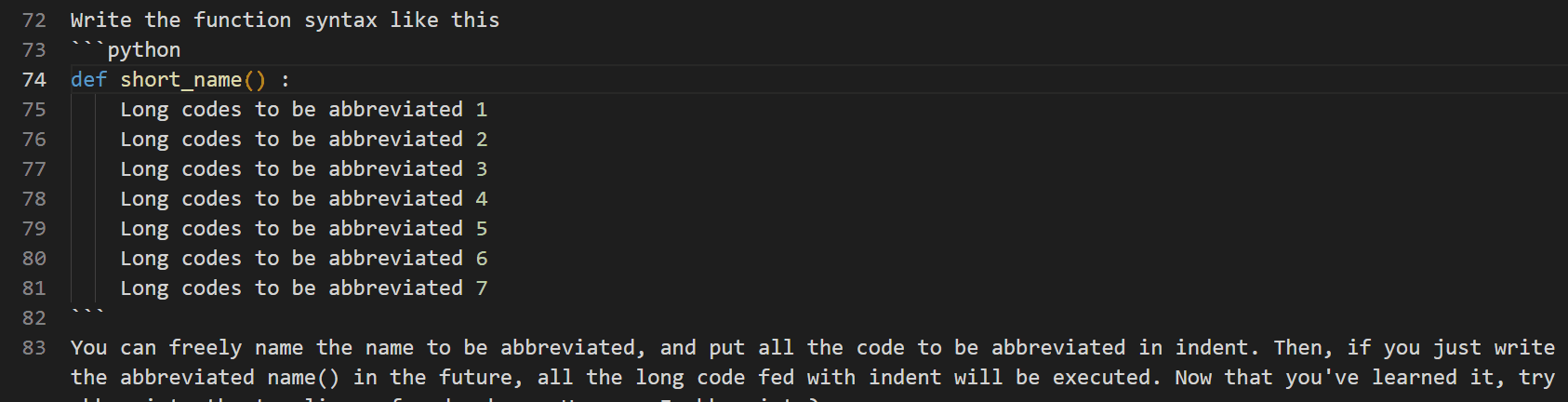
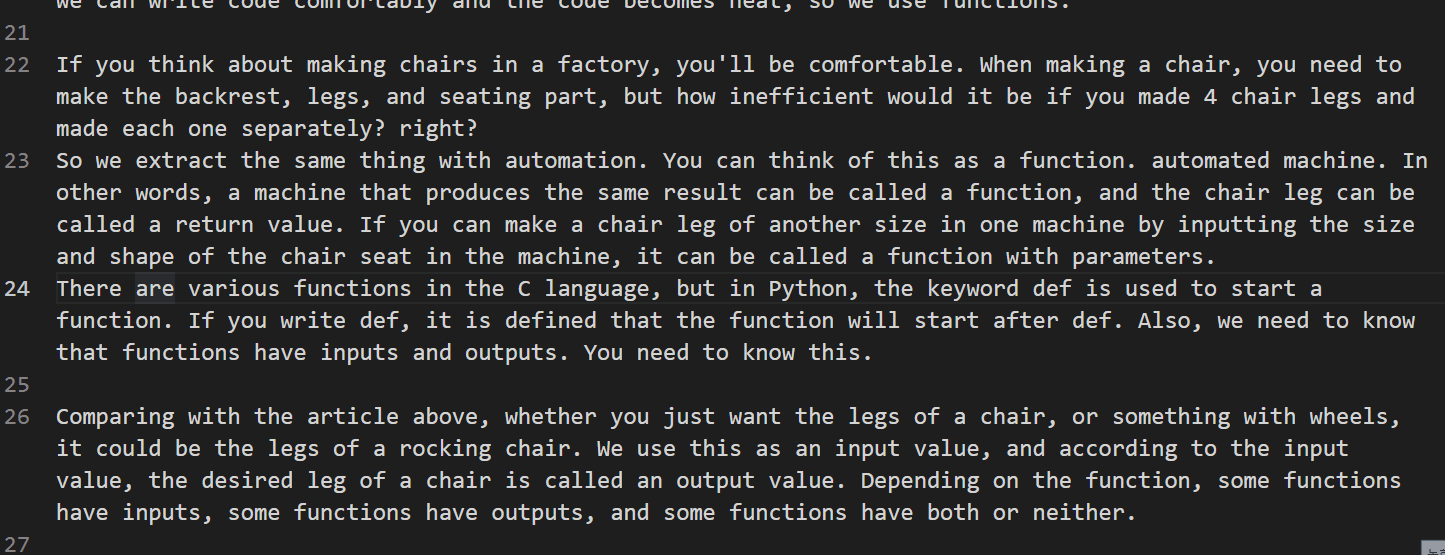
내가 ‘’ 안에 있는것을 지우고 싶다면 di+(를 하면 된다. 밑에 있는 사진 3장다 마찬가지이다. 만약에 내가 지우고 싶은것을 포함해서 지우고 싶다면 da+포함 하고 싶은것을 하면 된다. ex) da(, da’, da{, di[, di(, ci[
di 사용법 3장 / gif 사진 보기
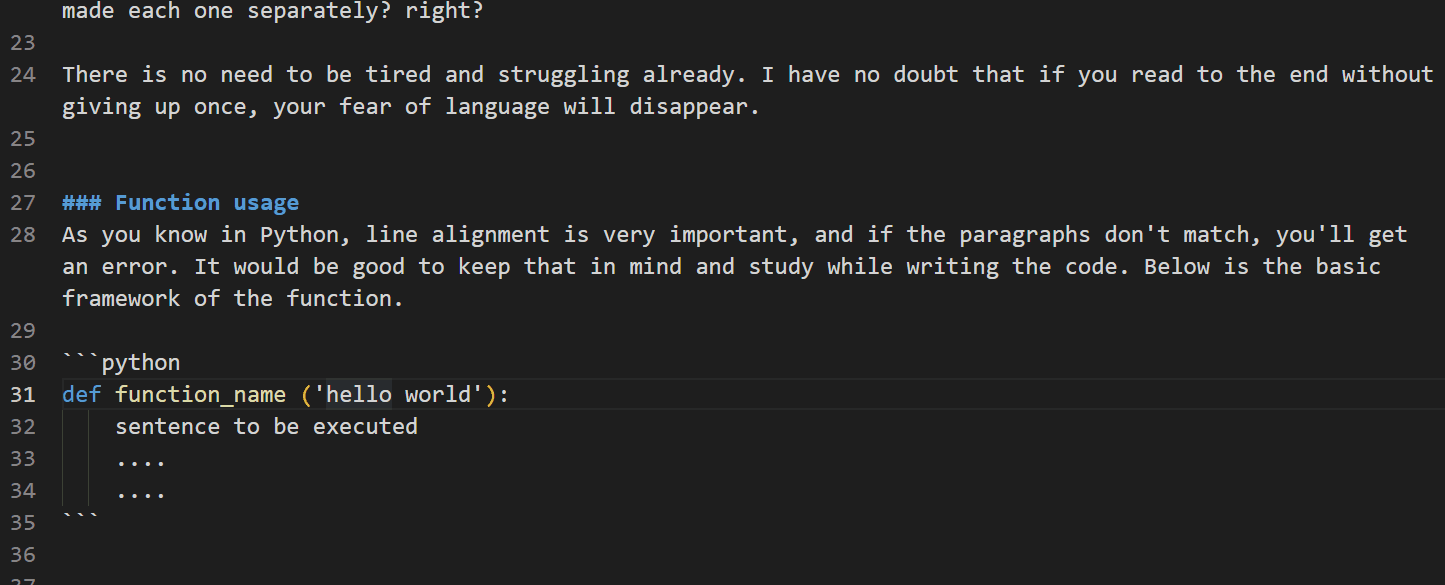
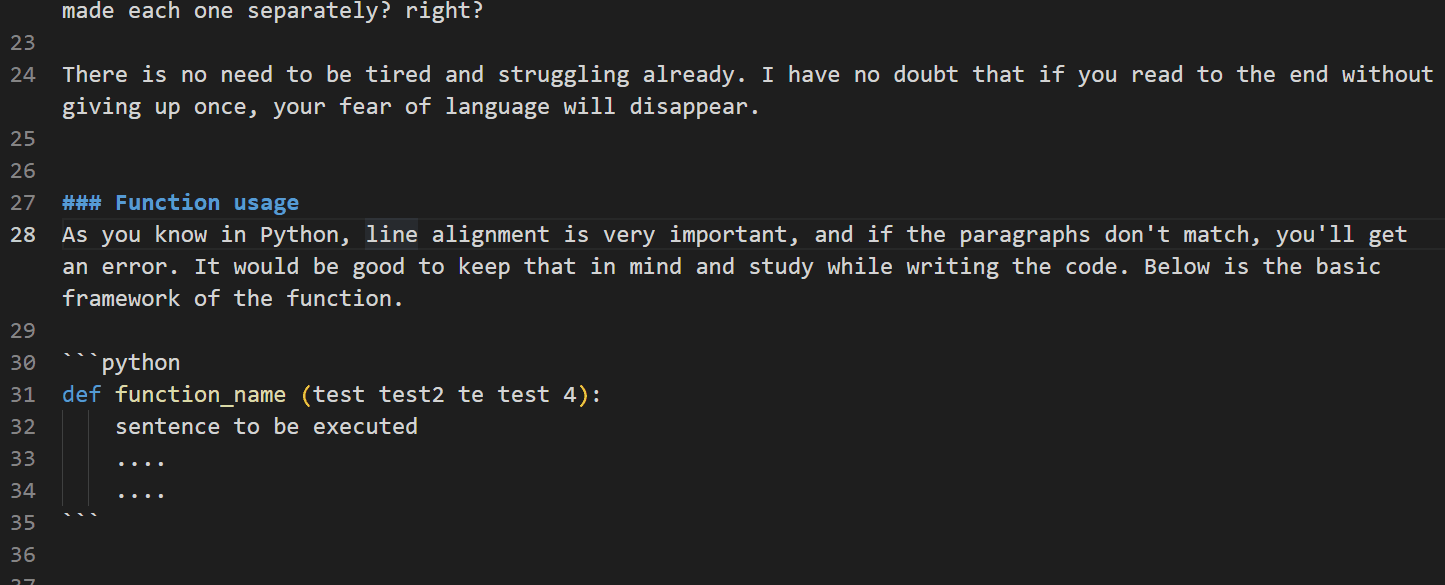
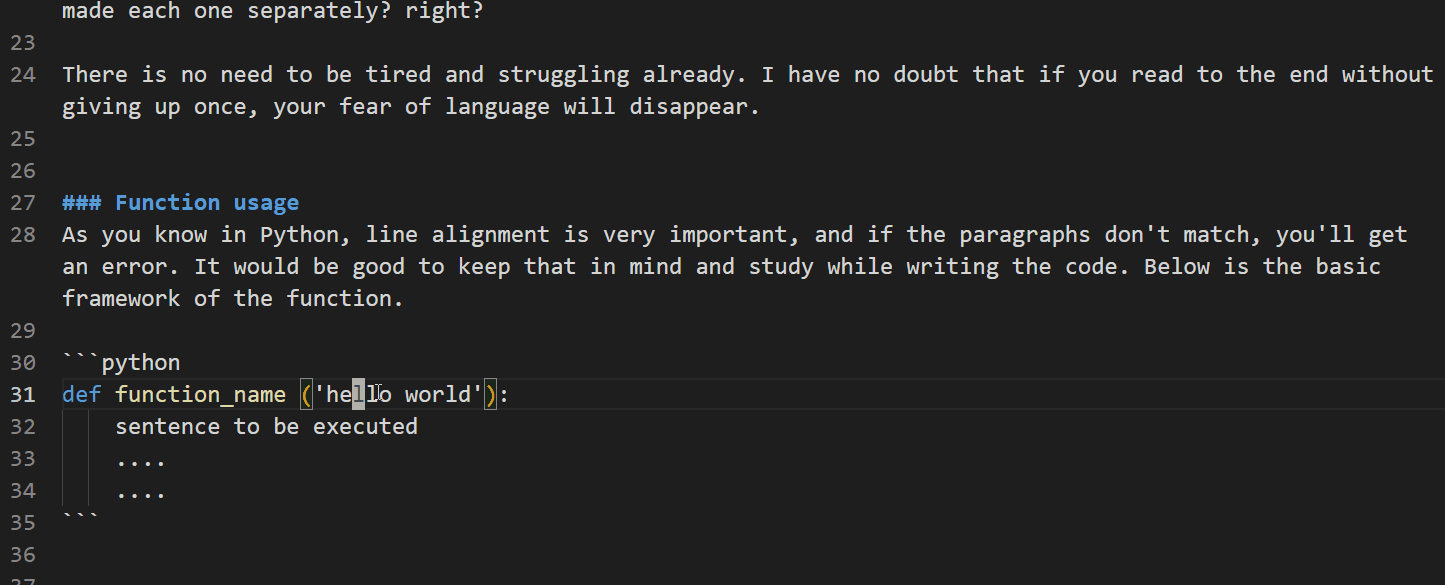
만약 단어 2개만 삭제 하고 싶다. 혹은 4개를 삭제하고 싶다면 d(원하는 숫자)w를 하면 된다.
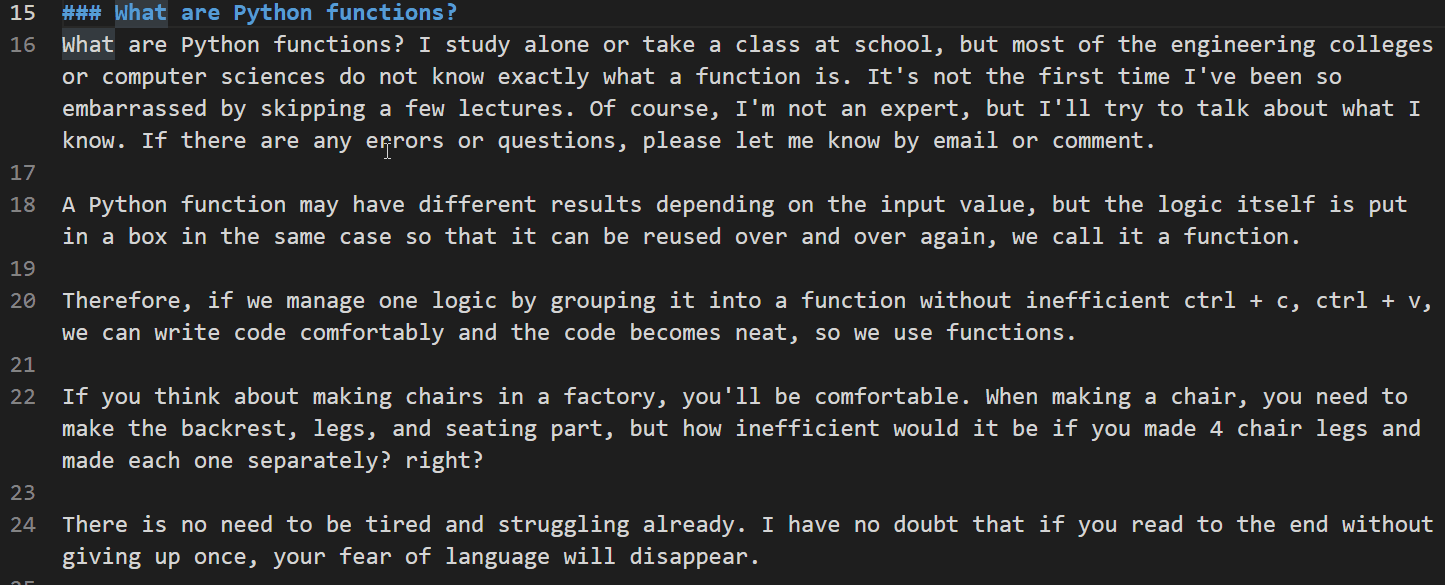
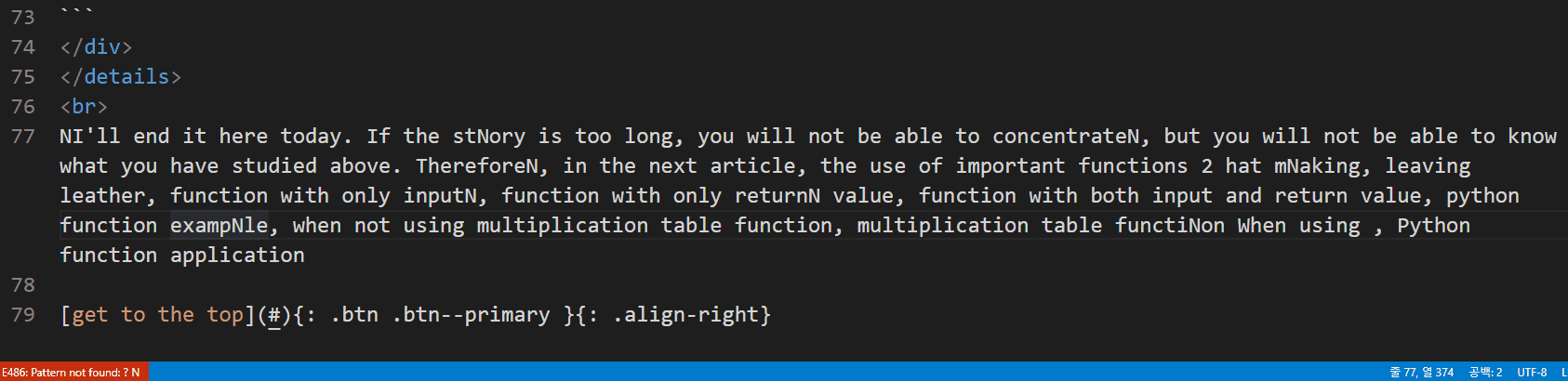
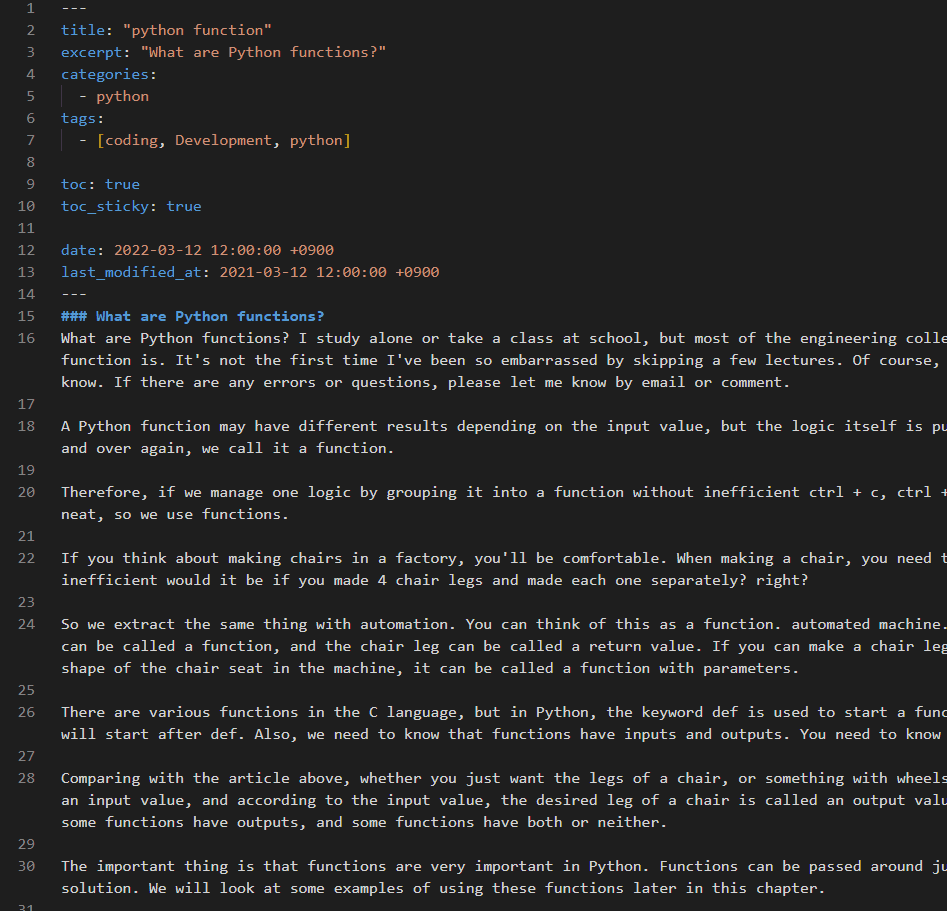
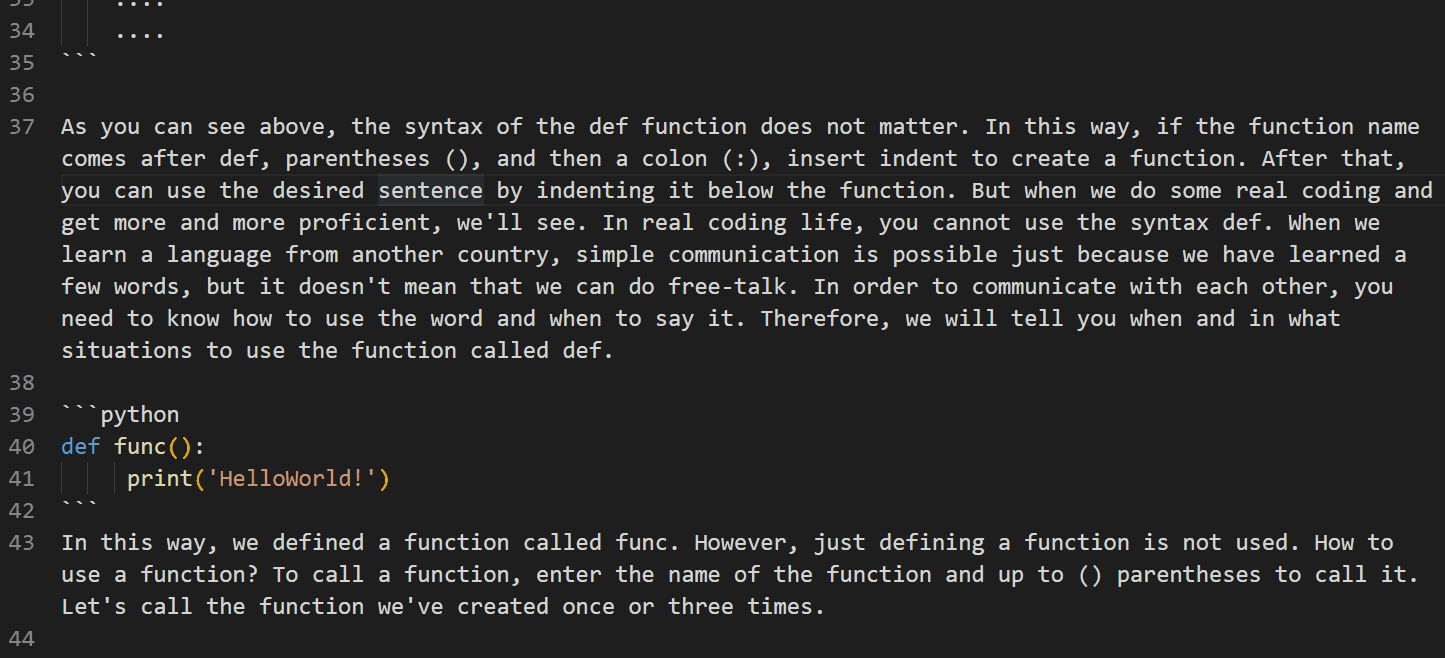
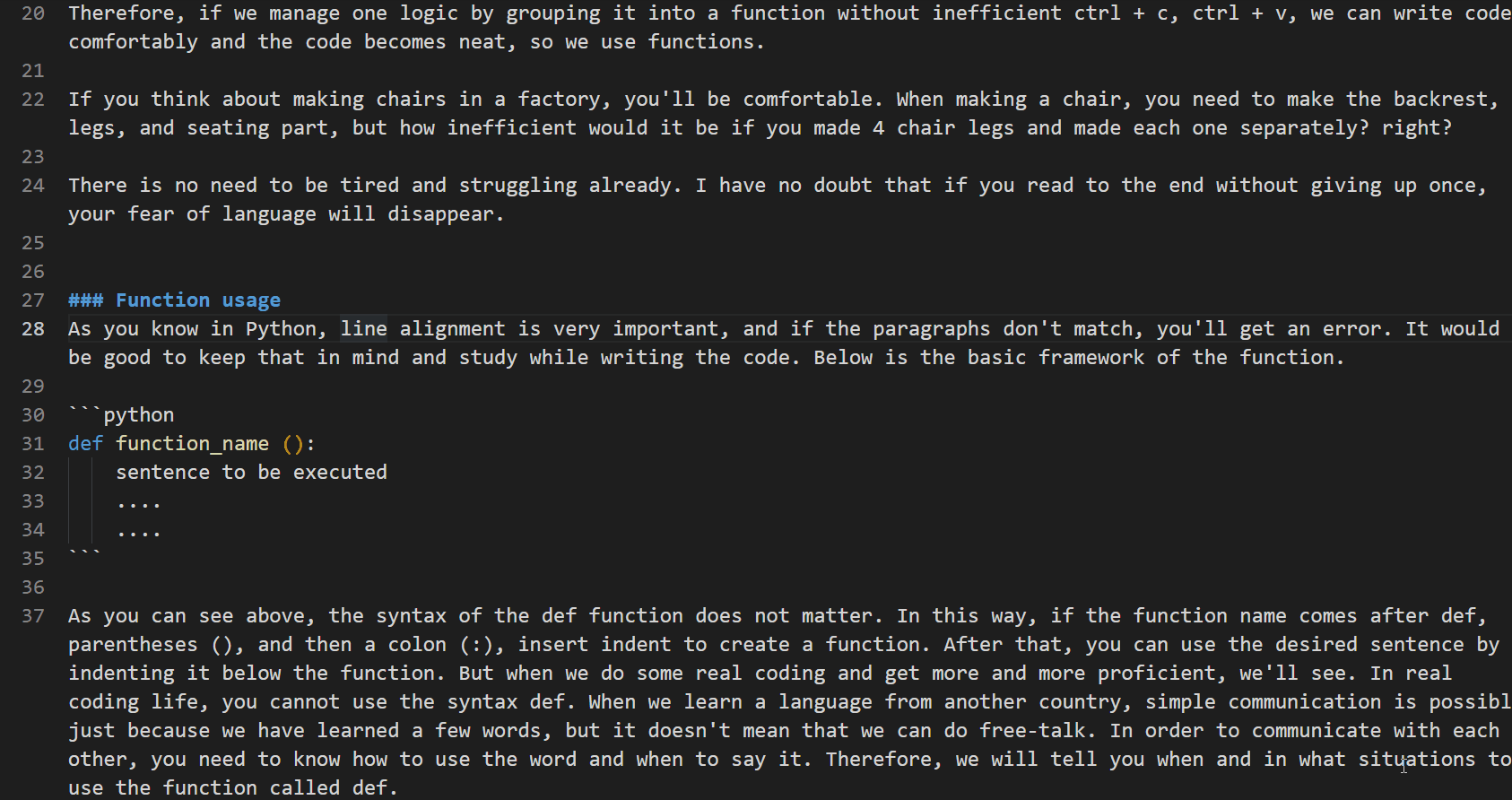
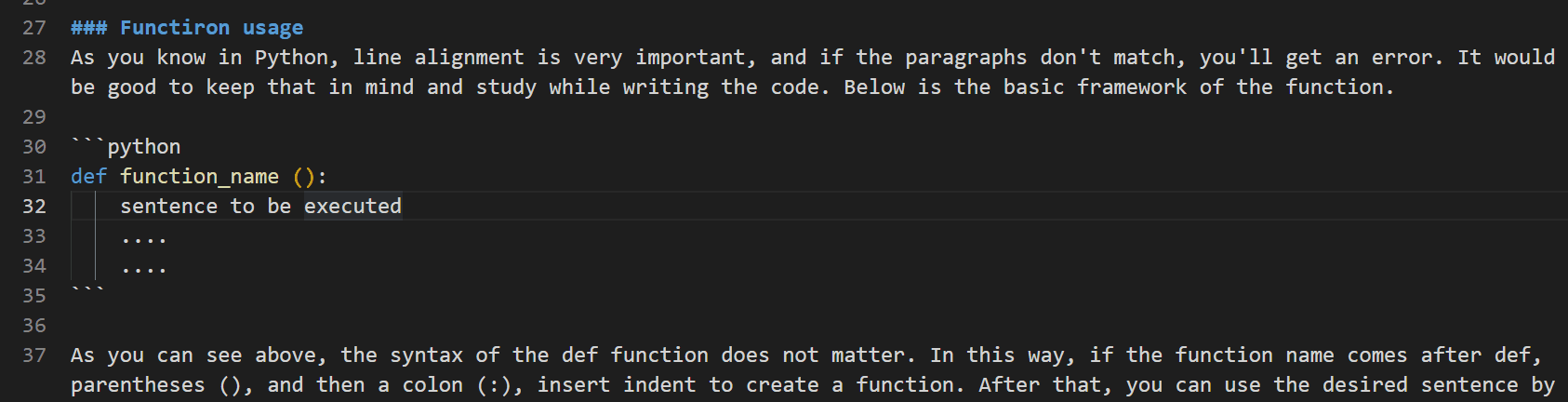
예전 블로그 글
vim 공부 방법
- https://openvim.com
- https://vim-adventures.com
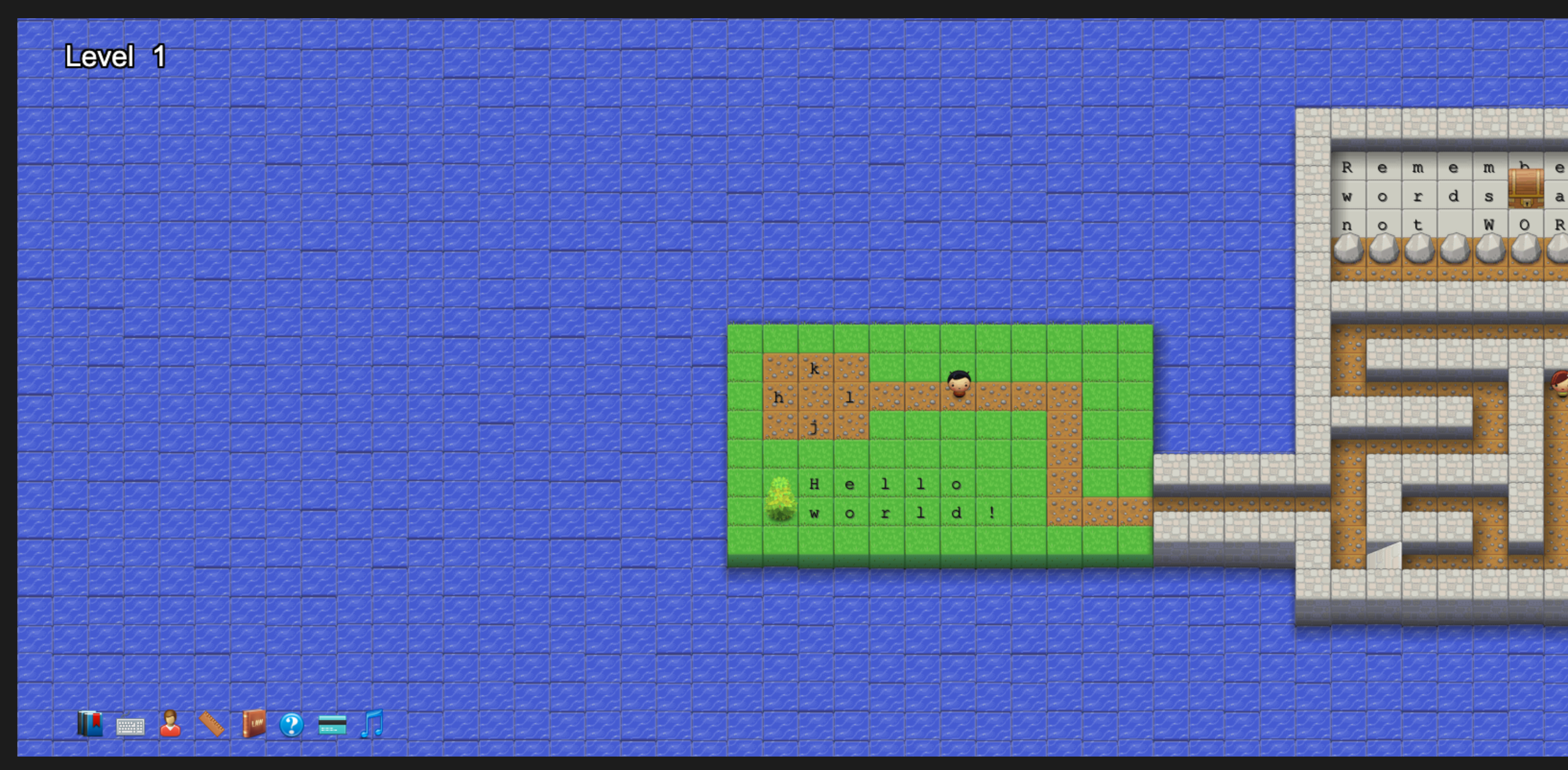
- http://vimgenius.com
- 터미널에서 vimtutor 하기
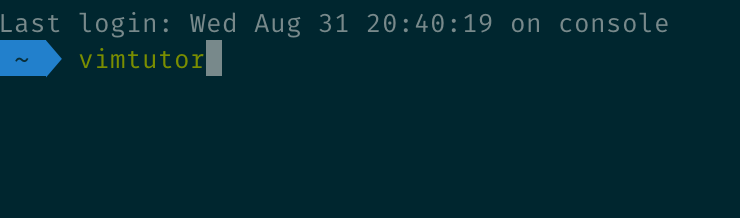
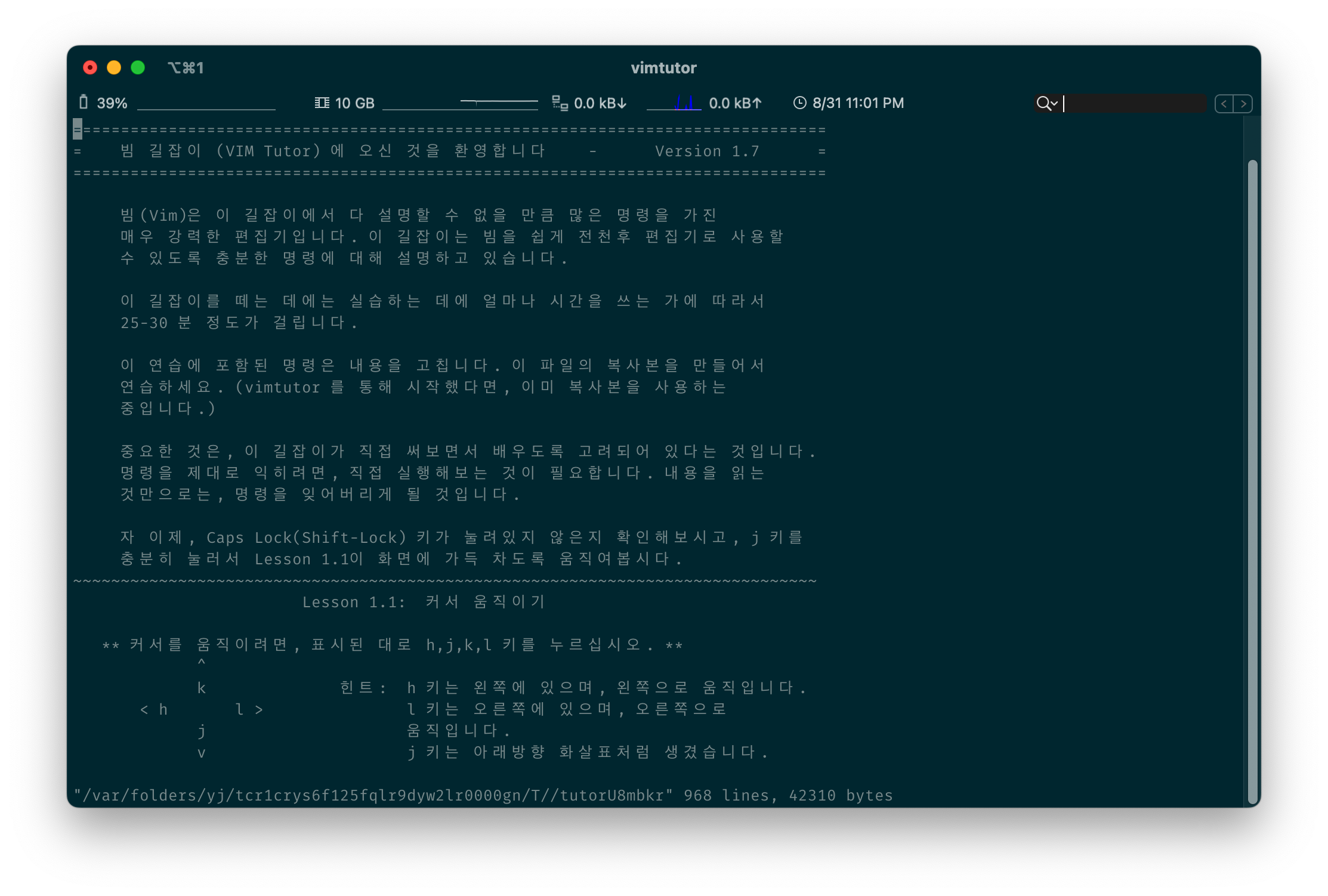
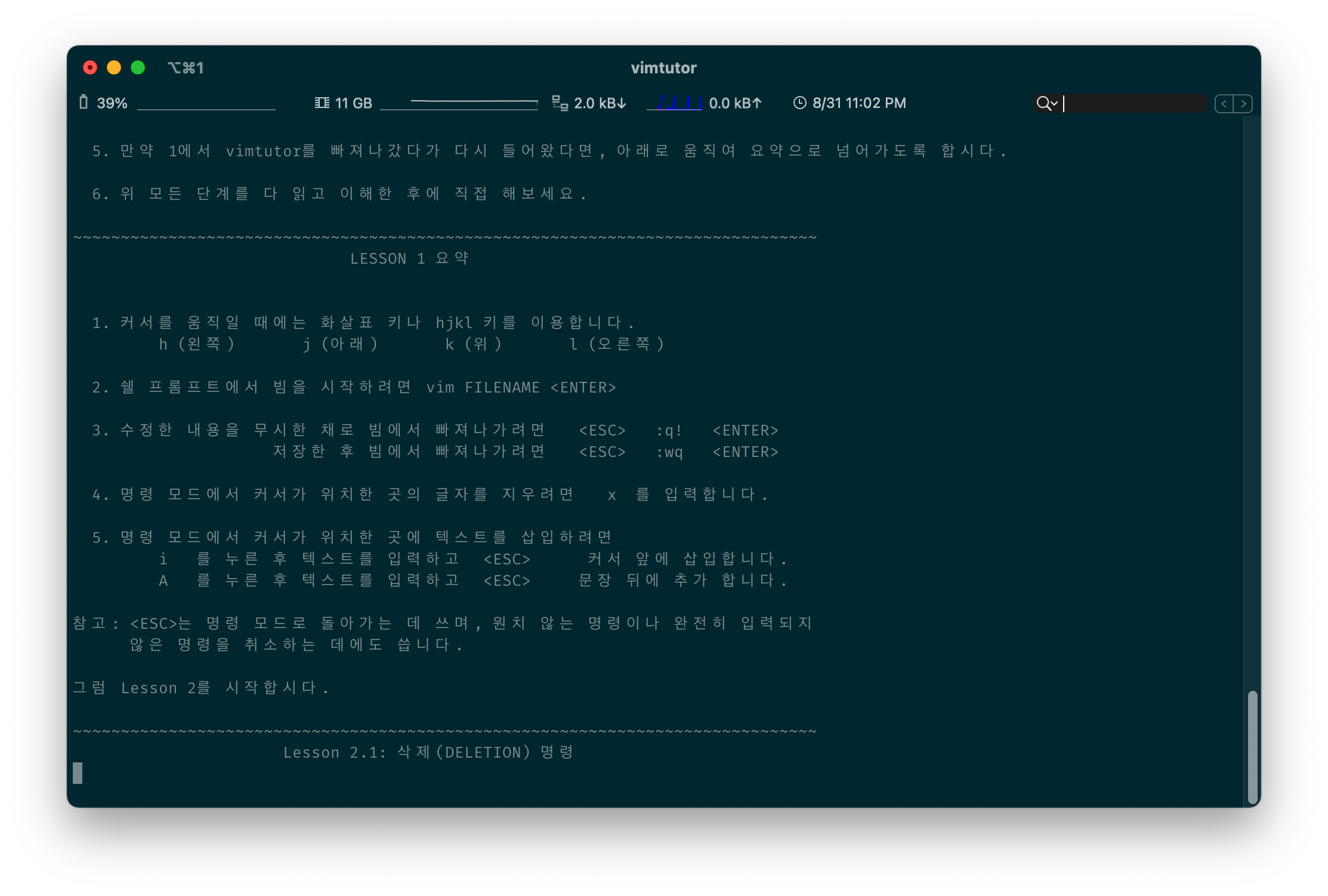
- 공식 문서 확인
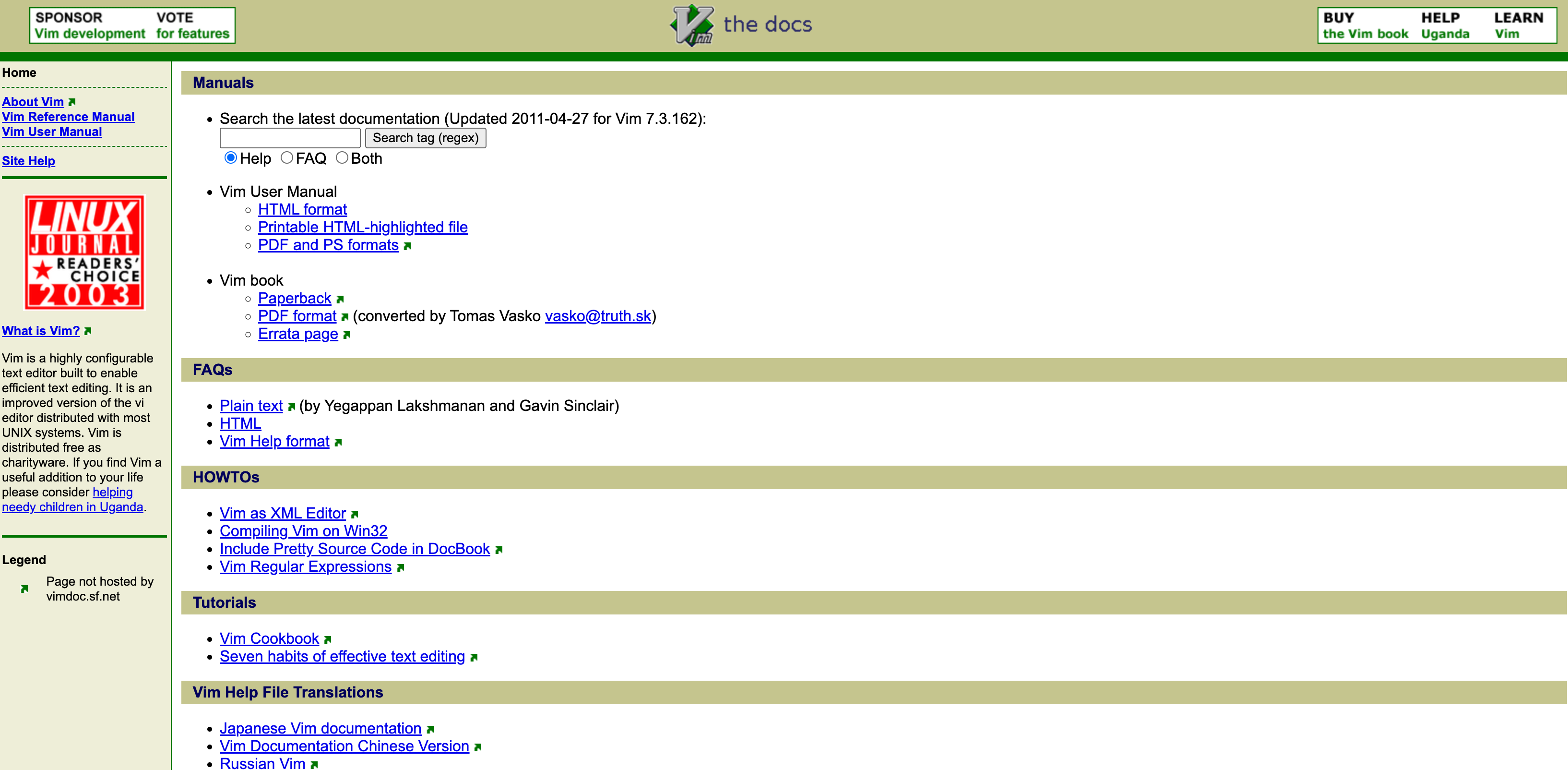
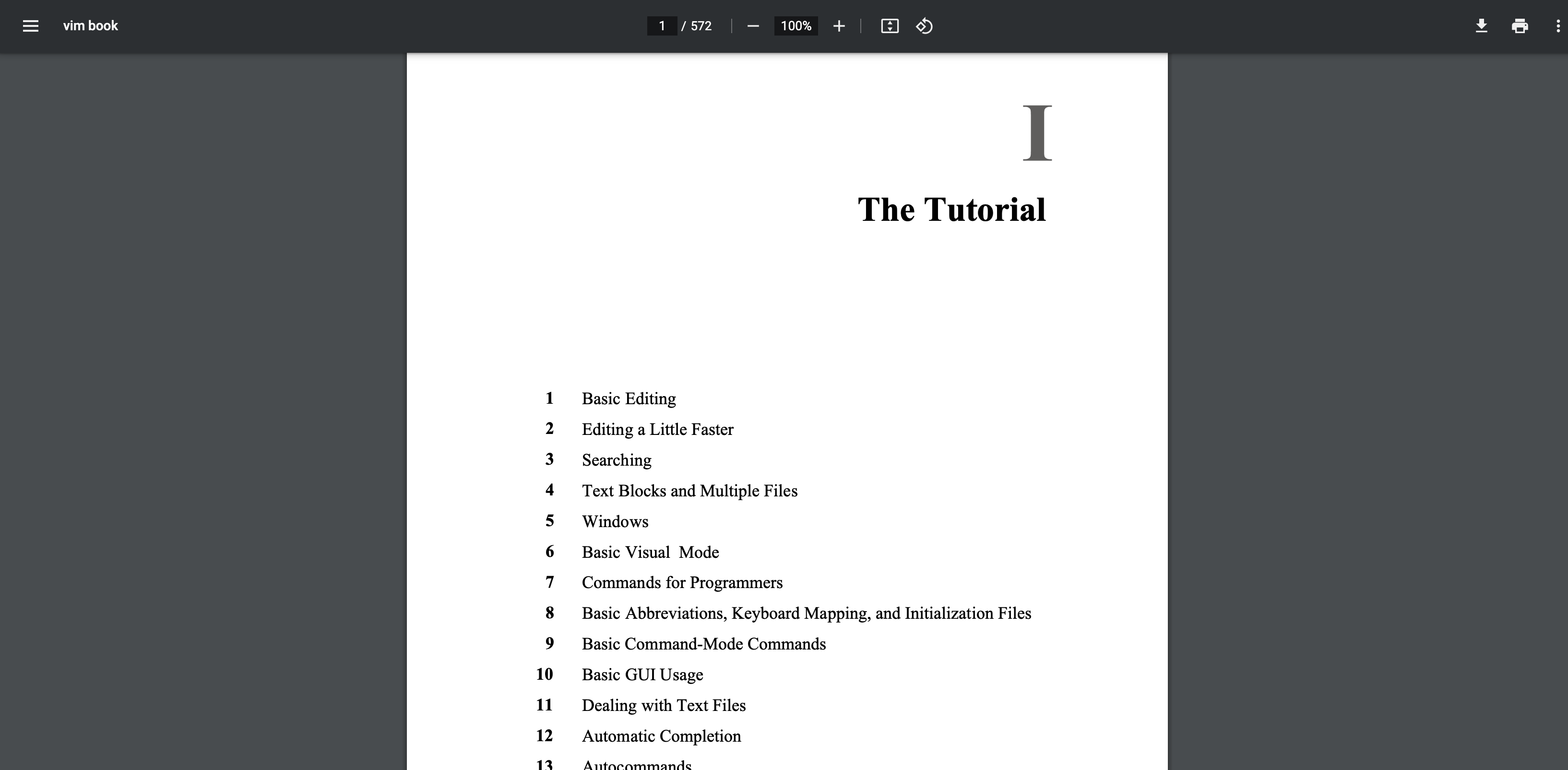
참고 문서
https://medium.com/actualize-network/how-to-learn-vim-a-four-week-plan-cd8b376a9b85
https://www.labnol.org/internet/learning-vim-for-beginners/28820/
Vim 제대로 가르쳐 줌 🤓 (개발자라면 한번쯤 꼭 쓴다는 Vim)
VIM Adventures : 게임으로 배우는 Vim 에디터
마무리
이 포스팅을 준비할 때는 일주일이라는 시간을 잡고 내가 공부도 하고 직접 사용도 해보고 하면서 전문적이고 좋은 글을 작성하고 싶었다. 하지만 준비하다 보니 글은 복잡해지고 gif 사진도 지저분해 보이기 시작했다. 하지만 이미 글을 많이 작성한 터라 되돌릴 수는 없었다. 최대한 gif로 설명하려 했고 혹시나 오류 혹은 궁금한 점이 있으면 이메일, 댓글로 알려 주시면 감사하겠습니다.
이번 글은 vim에 이러한 기능이 있구나 하고 가볍게 보시면 좋을 거 같습니다. 다음에는 더 깔끔하고 좋은 글로 다시 오겠습니다. 사진을 많이 준비하다 보니 글이 너무 난잡한 점.. 이해해주세요. 저의 글을 읽어 주셔서 감사합니다.
댓글남기기